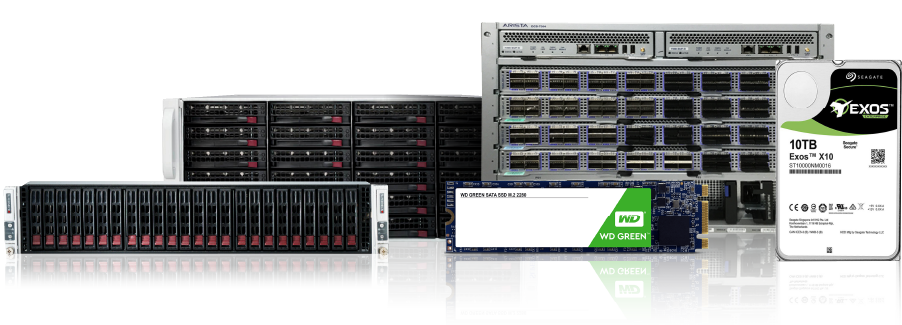Published on: December 30, 2024 | 5 minute read
Correctly configuring your systems with optimal server BIOS settings achieves peak performance and stability. Optimal server BIOS settings not only allow your hardware to operate efficiently. This addresses anything from basic computing tasks to running high-demand applications. In this guide, we’ll walk you through the best practices for configuring server motherboard BIOS settings for a variety of needs, from gaming to SSD performance.
Understanding BIOS and Its Importance
The Basic Input/Output System (BIOS) is a firmware interface that initializes your server’s hardware before the operating system takes over. Properly configuring the BIOS ensures that your server’s hardware and software work harmoniously. Whether you’re using server motherboard BIOS settings for gaming, setting up an SSD, or optimizing for Windows, BIOS configurations can make or break performance.
Common Issues with BIOS Settings
Before diving into configurations, it’s important to address common challenges:
- Settings Not Saving: This could indicate a failing CMOS battery or misconfigured settings.
- Confusion Over Terms: Phrases like server BIOS configuration and ideal server BIOS settings can be overwhelming without proper guidance.
- Balancing Performance vs. Stability: Missteps in configuration may prioritize performance at the cost of system reliability.
Step-by-Step Guide to Optimal Server BIOS Settings
1. Accessing the BIOS
- Settings Not Saving: This could indicate a failing CMOS battery or misconfigured settings.
- Confusion Over Terms: Phrases like server BIOS configuration and ideal server BIOS settings can be overwhelming without proper guidance.
- Balancing Performance vs. Stability: Missteps in configuration may prioritize performance at the cost of system reliability.
1. Accessing the BIOS
- Restart Your Server and press the appropriate key (e.g., Delete, F2, or F12) during startup. Refer to your motherboard’s manual for specifics.
- Navigate using arrow keys; most BIOS interfaces are not mouse-enabled.
2. Update the BIOS
- Check your motherboard’s website for the latest BIOS update.
- Use tools like a USB drive to flash the update. Tools like Supermicro’s BIOS update utility simplify this process.
3. Enable UEFI Boot Mode
- Found under "Boot Options," this mode offers faster boot times and better compatibility with modern hardware.
4. Configure CPU Settings
- Enable Hyper-Threading for multitasking.
- Adjust power settings for performance or energy efficiency depending on server usage.
- Activate Turbo Boost to enhance single-thread performance.
5. Optimize Memory Settings
- Use XMP Profiles to set RAM to its advertised speeds.
- Manually set timings for advanced configurations.
6. Storage Settings for SSDs
- Enable AHCI Mode for better SSD performance
- Turn on TRIM Support if available.
7. Power Management
- Disable "C-States" if low latency is crucial.
- For servers requiring maximum uptime, prioritize "Performance Mode."
- Use settings like Dell’s "PowerEdge Performance Profile" to maximize efficiency.
8. Power Management
- Save changes and monitor the system for stability. Adjust settings as needed.
Advanced BIOS Configurations
For users seeking fine-tuned performance:
Overclocking
- Adjust CPU multipliers and voltage cautiously to achieve higher clock speeds.
- Monitor temperatures and use cooling solutions to prevent thermal throttling.
Virtualization
- Enable Intel VT-x or AMD-V under the Advanced tab.
- Essential for running virtual machines.
Troubleshooting BIOS Settings
If your optimal server BIOS settings are not saving:
- Replace the CMOS battery.
- Reset the BIOS to default and reapply configurations.
- Ensure the BIOS update process is completed successfully.
Why Proper BIOS Configuration Matters
A well-configured BIOS ensures:
- Faster system boot times
- Improved application performance.
- Enhanced hardware compatibility.
For example, users leveraging server motherboard BIOS settings for SSD performance report noticeable speed improvements. Gamers also benefit from optimized settings, ensuring stable FPS rates.
Conclusion
Configuring optimal server BIOS settings is a cornerstone of server maintenance. From enabling virtualization to optimizing SSD performance, these settings provide a foundation for efficient computing. Follow this guide, and remember to update settings as hardware and software evolve.
FAQs
Q1: What is the best way to back up BIOS settings?
A1: Use built-in BIOS tools to save configurations to a USB drive.
Q2: How often should BIOS settings be updated?
A2: Update your BIOS only when new features or bug fixes are relevant to your setup.
Q3: Can incorrect BIOS settings damage my server?
A3: While unlikely, overclocking or improper voltage settings can stress hardware.
Q4: Why is my BIOS not detecting my SSD?
A4: Ensure AHCI mode is enabled and double-check physical connections.
Q5: What are the risks of overclocking in BIOS?
A5: Overclocking can increase temperatures, so ensure proper cooling.
Q6: How do I reset BIOS to factory settings?
A6: Use the “Load Defaults” option in the BIOS menu.
Q7: Can I access BIOS remotely?
A7: Some enterprise motherboards support remote BIOS management through IPMI tools.
Additional Resources:
- DELL PowerEdge - Recommended BIOS Settings
- BIOS Best Practices
- BIOS Settings for Optimized Performance on Next-Generation Dell PowerEdge Servers
- Recommended BIOS Settings/Changes for Supermicro Board
- Adjust these 4 server BIOS settings to improve performance
- Improving the boot times of IT servers with a custom BIOS
- What are the best BIOS settings for performance?