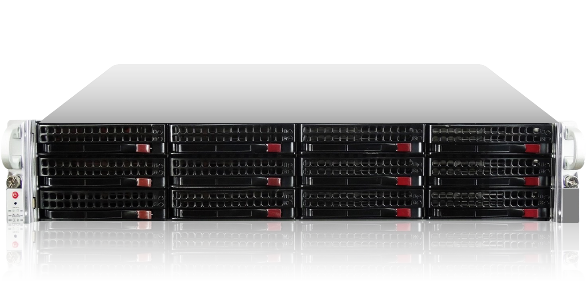Published on: February 7, 2025 | 5 minute read | by Krisa Cortez
Understanding NAS
Network-Attached Storage or NAS Systems are dedicated storage devices that connect to your network. This allows multiple users and devices to access files from one central location. Think of it as a private cloud for your home or office. You can store and share documents, photos, videos, and other data in it. NAS devices don't usually have a keyboard or display and are managed through a web browser. It combines storage, supports cloud integration, secure file sharing, and is useful for remote access and user collaborations.
NAS and Samba
Server Message Block, SMB, or Samba is a software application that allows different operating systems such as Windows, Linux, and macOS, to share files and printers on the same network. With regard to Network-Attached Storage (NAS), Samba is often the protocol used to enable Windows computers to access the files stored on NAS systems. Samba acts as a translator that allows Windows machines to understand and communicate with the NAS. This makes it possible to share and access data seamlessly.
Pros of Samba
- Cross-platform compatibility:
Samba ensures interaction between different operating systems like Linux and Windows. This is especially useful in mixed environments. - Free and open-source:
Samba is distributed on a free basis with publicly available code thus reducing IT infrastructure costs. - Flexible configuration:
Samba provides the ability to finely tune a server network according to the unique needs of the company. Administrators can set access levels for each individual user or for an entire group. - Active Directory support:
Samba integrates with Microsoft Active Directory to simplify the management of users and devices in Windows domains.
Cons of Samba
- Complex configuration: Samba may require significant skills and time.
- Performance: Samba's performance may lag behind native solutions for Windows servers. This is known to happen when handling large volumes of data or intensive file operations.
- Limited Windows feature support: Samba may not support all features available in the native Windows Server environment so some specific Windows capabilities in networks are limited.
- Security vulnerabilities: SMB has been vulnerable to several security threats.
- Not suitable for WAN
SMB should not be used across the internet. It is best on hosts connected to the LAN.
NAS and Secure FTP (SFTP)
Secure FTP (SFTP) is a method for securely transferring files over the internet. It's like a locked box for your data that encrypts and protects it from eavesdropping when you send files. When it comes to Network-Attached Storage, SFTP provides a secure way to access and manage the files stored on your NAS systems. This is especially useful when you're connecting from outside your local network. SFTP ensures that your file transfers to and from your NAS are private and safe.
Pros of SFTP
- Security: SFTP encrypts data during transfer and protects it from unauthorized access. It also supports public key authentication for enhanced security.
- Speed: SFTP supports secure file transfers and the simultaneous transfer of multiple large files efficiently.
- Integration: SFTP integrates well with VPNs and firewalls for that additional layer of security and protection.
- Compliance: SFTP helps organizations meet regulatory requirements for data protection.
- Firewall-friendly:
it is generally more firewall-friendly than FTP since it uses a single connection (typically port 22) for both commands and data transfer.
Cons of SFTP
- Complexity: Setting up and configuring the SFTP port properly can be more complex than setting up a simple FTP client. It will require a higher level of technical expertise.
- Private key storage: SFTP private keys must be stored securely on the device used for file transfers. This means you will also need proper device protection.
- Performance: SFTP is generally not considered a fast option for sending large files and can sometimes be slower.
- Lack of Cloud-Readiness an SFTP server is not built for cloud or hybrid environments
Samba SMB vs SFTP: Key Differences
Below is a table comparing SFTP and Samba and highlights their key differences in features that you should consider before use:
| FEATURE | SFTP (Secure File Transfer Protocol) | Samba (Server Message Block) |
|---|---|---|
| Protocol | SSH File Transfer Protocol | SMB/CIFS (Server Message Block/Common Internet File System) |
| Security | Strong encryption via SSH | Less secure without additional configuration; potential vulnerabilities |
| Platform | Cross-platform, Unix-based systems preferred | Primarily Windows-based, but works on Linux/Unix |
| Authentication | Username/password, public key authentication | Username/password, Active Directory integration |
| Use Case | Secure file transfer over a network | File and printer sharing in local networks |
| Connection | Single connection (typically port 22) | Multiple connections (ports 137, 138, 139, 445) |
| File Access | File-level access control | Share-level access control |
| Encryption | Encrypts data in transit | Can be configured for encryption, but not standard |
| Firewall | More firewall-friendly | Can be complex to configure with firewalls |
Why Using SFTP Might Be Better than Samba for Accessing NAS
Samba is often favored for its user-friendliness within Windows environments. However, it can suffer from performance limitations. This is where SFTP comes in and is generally recommended over Samba for more secure file transfers, especially cross-platform.
How to Use SFTP for Accessing Your NAS on Windows
- Enable SSH on Your NAS:
- × Access your NAS device's administrative interface.
- × Navigate to the settings related to network services or security.
- × Enable the SSH service. This is often a prerequisite for SFTP, as SFTP operates over SSH.
- Configure SFTP Access:
- × Most NAS devices that support SSH automatically support SFTP.
- × Ensure that the user account you plan to use has the necessary permissions to access the directories on your NAS. You might need to adjust user privileges in the NAS settings.
- Install an SFTP Client on Windows:
- × Choose an SFTP client such as WinSCP, FileZilla Client, or Cyberduck.
- × WinSCP: Offers both Commander and Explorer interface modes and can be downloaded from the provided link.
- × Cyberduck: A user-friendly option that can be downloaded from the provided link.
- × MobaXterm: Includes a built-in SFTP file-transfer function that appears when you connect with a server via SSH.
- × Download and install your chosen client
- Connect to Your NAS via SFTP:
- × Open your SFTP client.
- × Enter the following connection details:
- × Host Name: The IP address of your NAS.
- × Username: Your NAS user account.
- × Password: The password for your NAS user account.
- × Port: The SSH port number. The default is 22, but if you've changed it on your NAS, use your custom port number.
- × Click "Connect" or the equivalent button in your client.
- Navigate and Transfer Files:
- × Once connected, you’ll see a graphical interface displaying the files and directories on your NAS.
- × Use the client to navigate directories, upload, and download files.
- × In WinSCP (Commander mode), the window is split into two panes: the left pane is your local machine, and the right pane is the server. You can transfer files by dragging and dropping between the two panes or from File Explorer. In Explorer mode, WinSCP will only have a window displaying the server’s file directory.
- Optimize Transfer Settings (If Necessary):
- × Most SFTP clients have default settings that work well for most users.
- × If you experience slow transfer speeds, you can try adjusting the buffer size in your SFTP client settings, though this might not always result in a significant improvement
Alternative Method - Map SFTP as a Drive
Essentially, you have the option to map SFTP as a Drive on your Windows. Here are the steps:
- × Install the latest version of WinFsp. Download the .msi file from here and then open it to install.
- × Install the latest version of SSHFS-Win. Download the .msi file that is compatible with your Windows installation (32 or 64 bit) and then open it to install.
- × We also recommend installing the SSHFS-Win manager. It lets you easily manage one or more connections as well as create a connection using private/public key authentication. Download and run the .exe file from here to install.
- × Open your Windows Explorer and right click This PC
- × Click Map network drive... and in the dialog that opens, choose your drive letter.
- × In the folder input, type your user name and host name in the following pattern: \\sshfs\\[sftpuser]@[sftphost] For example: \\sshfs\mary@companysftp.com.
- × In the next dialog enter your password. The new drive letter should now show up in your Windows Explorer and you can use it to access your SFTP server
Unmapping SFTP: To disconnect, open Windows Explorer, right-click the mapped drive, and simply click "Disconnect".
Our Recommendations:
The choice between SFTP and SMB to access NAS systems depends on the specific requirements of your server network. You must take into consideration your security needs, network setup, and operating systems in use.
For quick networking of Windows machines on a LAN, SMB is more suitable as it provides seamless remote file access for Windows users. It allows for simultaneous multi-user file access and collaborations on files between Windows apps especially if you run remote setups only.
We do however recommend SFTP for more secure access to files on servers when over the internet. SFTP is best for many scenarios including automating transfers between servers, managing Linux servers, transferring large files, and cross-platform file sharing. SFTP is also great for instances where you require tight file security, for processes such as web development and IT management which may become vulnerable online.
It is also worth noting that, when working with an SFTP Client, there are default settings that can also be modified. For example, in FileZilla Client, we've noticed that it was transferring only two files at the same time. Adjusting these settings while moving larger directories to and from your NAS will prove beneficial to your needs in the long run.
Footnote:
Additional Resources:
- Why Use SFTP? Secure File Transfer Protection - VanDyke Software. (1995)
- Step by Step tutorial for enabling SFTP - Synology Community. (2011)
- How to map SFTP as a drive on Windows 10. Moty Michaely. (2021)
- FTP vs SMB - What’s the Difference - (Performance/Speed/Security). Hitesh Jethva. (2022)
- What Is Network-Attached Storage (NAS)? A Complete Guide. Stephen J. Bigelow,. (2022)
- Difference between SMB and NAS - Server Fault. ahwelp. (2022)
- SMB performance INCREASE with two transfer - openmediavault. TheFax. (2022)
- What is Secure File Transfer Protocol (SFTP)? A Definition ... Alexander S. Gillis,. (2022)
- Synology: Difference Between FTP and SFTP - Marius Hosting. Marius Bogdan Lixandru. (2023)
- Benefits Of An SFTP Server for Business | JSCAPE. John Carl Villanueva. (2024)
- What Is SFTP, What’s It Used For, And How Does It Work? - MASV. Jim Donnelly. (2024)
- Best File Transfer for Windows: Evaluating SFTP vs. FTPS Pros and Cons... Tim Young. (2024)
- Limitations Of SFTP For Modern Data Transfer Use Cases. Kristin Gelinas. (2024)
- Using SFTP for Remote File Transfer from Windows. admin. (2024)
- Use SFTP to transfer data to and from an File Storage NAS file system. (2024)
- VERY odd SMB performance issue | ServeTheHome Forums. (2024)
- What Are Network-Attached Storage (NAS) Drives? (2024)
- SFTP vs SMB: The Ultimate Comparison for Secure File Transfer. Dan Gordon. (2024)
- Slow SMB file transfer speed - Windows Server | Microsoft Learn. Deland-Han. (2025)
- Key Considerations for Benchmarking Network Storage Performance. JT Pennington. (2025)
- Samba server (NAS) share your files on local network. (n.d.)